containers4noobs
Containers4Noobs

⬅️ Voltar
Instalação do Ambiente no Windows
Essa página tem como objetivo auxiliar na instalação de ferramentas de Containers no OS Windows, sendo que nesse tutorial abordaremos duas ferramentas:
Instalando a WSL 2 e Requisitos
Os ambientes de visualização de containers (em sua grande maioria) são baseados em sistemas Unix (Linux), por isso existe uma incompatibiliade nativa entre os containers e o Windows.
Para solucionar isso, o OS disponibiliza uma ferramenta chamada WSL (Windows Subsystem For Linux).
<img src="https://res.cloudinary.com/practicaldev/image/fetch/s--lV4X43s---/c_limit%2Cf_auto%2Cfl_progressive%2Cq_auto%2Cw_880/https://dev-to-uploads.s3.amazonaws.com/i/erssr2kcgbvyv8niqmdi.png"/ alt="Arquitetura da WSL">
Credits: Reddit - r/bashonubuntuonwindows Community
A diferença entre virtualização e containerização pode ser lida na página principal.
Para instalar a WSL temos os seguintes requisitos mínimos de sistema:
- Procesador 64 bit com SLAT
- 4 GB Ram
- Suporte para virtualização deve estar habilitado na BIOS
- Windows 10 versão 200 ou superior ou Windows 11
O Windows Subsystem For Linux permite que você instale uma distribuição Linux (Ubuntu,Kalil,Fedora,etc.) e integre-o com ferramentas do Windows como PowerShell, Visual Code, entre outros. Além disso, por ser um sub-sistema(como diz o nome) é possível instalar bibliotecas e utilizar ferramentas que são nativas ao Linux dentro desse ambiente.
Para instalar o WSL, que atualmente encontra-se na versão 2, siga os seguintes passos:
- Abra o PowerShell ou prompt de comando com privilégios de administrador
- Utilize o comando:
wsl --install
Será executado um script que habilitará a WSL2 e será instalada por padrão uma distribuição Ubuntu. Agora, você pode procurar na sua aba de pesquisa por Ubuntu ou WSL ou digitar na sua linha de comando o comando wsl.
Instalando o Podman
Com a WSL2 instalada, agora é possível instalar o Podman. Para isso, acesse as releases liberadas do Podman, após isso procure no fim da página os arquivos disponibilizados.
Baixe o arquivo com a extensão .msi e execute-o com privilégio de administrador. Esse tipo de arquivo instala pacotes no Windows e transforma o fluxo de instalação em algo mais fácil e flúido. O instalador procurará o WSL e caso o encontre irá instalar a engine do podman e seus binários.
Após a instalação, você poderá iniciar a máquina do podman com o seguinte comando:
podman machine
A saída deverá ser algo assim:
Extracting compressed file
Importing operating system into WSL (this may take 5+ minutes on a new WSL install)...
Installing packages (this will take a while)...
Complete!
Configuring system...
Generating public/private ed25519 key pair.
Your identification has been saved in podman-machine-default
Your public key has been saved in podman-machine-default.pub
The key fingerprint is:
SHA256:RGTGg2Q/LX7ijN+mzu8+BzcS3cEWP6Hir6pYllJtceA root@WINPC
Machine init complete
To start your machine run:
podman machine start
Esse comando irá instalar uma distribuição fedora mínima para permitir o start do podman.
Após isso, execute o seguinte comando para startar o podman:
podman machine start
O log deverá ser algo similar a isso:
Starting machine "podman-machine-default"
This machine is currently configured in rootless mode. If your containers
require root permissions (e.g. ports < 1024), or if you run into compatibility
issues with non-podman clients, you can switch using the following command:
podman machine set --rootful
API forwarding listening on: npipe:////./pipe/docker_engine
Docker API clients default to this address. You do not need to set DOCKER_HOST.
Machine "podman-machine-default" started successfully
Para parar a máquina Podman pode utilizar:
podman machine stop
Instalando o Docker
Caso você prefira utilizar a ferramenta Docker, após ter instalado a WSL2 é necessário seguir os passos:
Acesse a página do Docker Desktop e clique no botão “Docker Desktop for Windows” para baixar o executável com extensão .exe.
Após baixar, execute o arquivo com privilégios de adminsitrador e então será instalado o aplicativo Docker Desktop.
Esse aplicativo, quando executado, inicia o Daemon do docker no WSL2 e exibe uma interface gráfica para o usuário onde você pode visualizar o estado de seus containers ou composições, verificar as imagens locais e caso queira habilitar o Kubernetes.
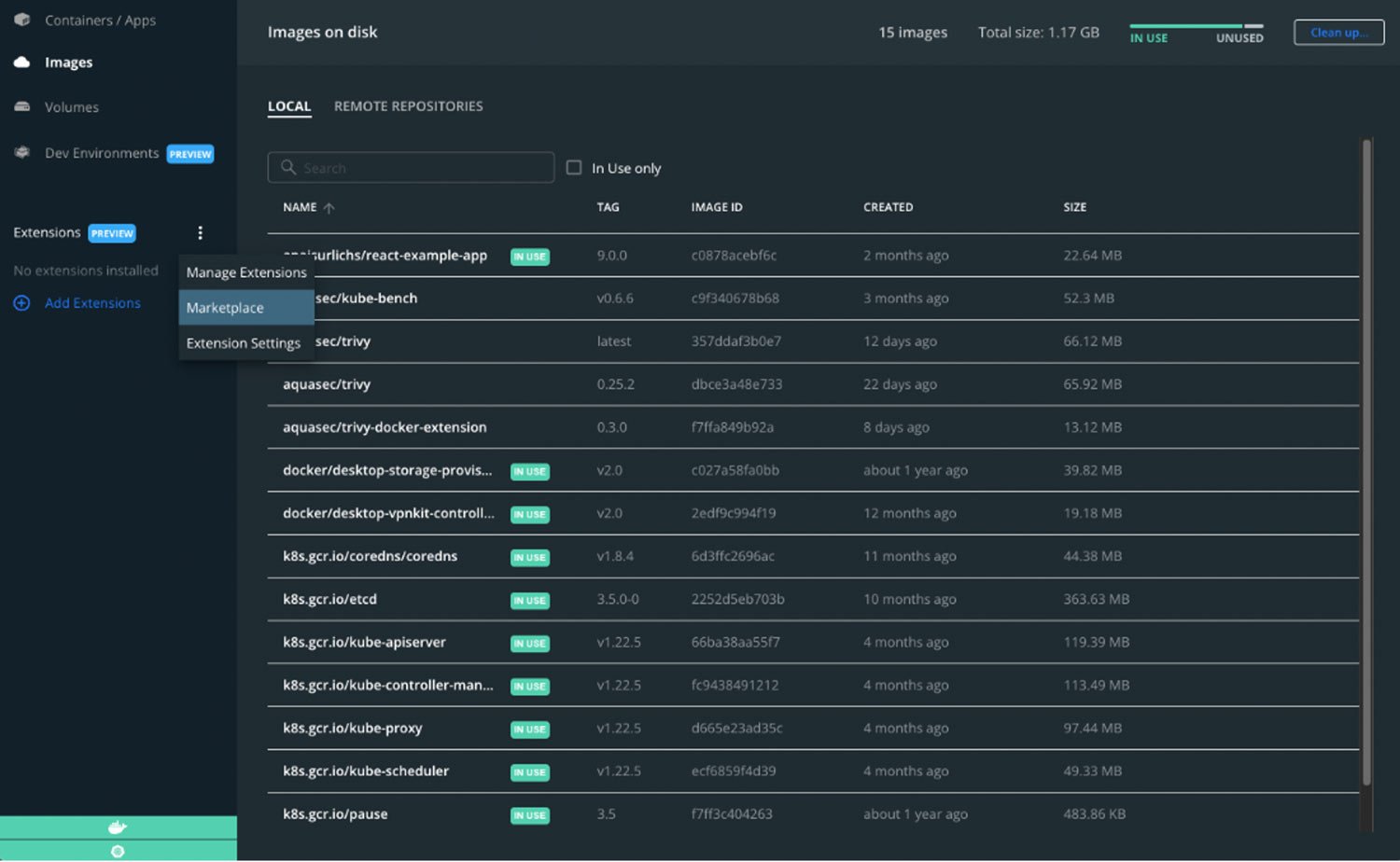
Créditos: Blog Aquasec - Anais Urlichs

Creditós: Dev.to - Mohammad-Ali A'RÂBI
Com o Docker Desktop rodando, ele em segundo plano executará a Docker Desktop Engine (o ícone pode ser visualizado nos ícones ocultos) e então permitirá que você execute comandos docker fora da WSL (a partir do prompt por exemplo).
Warning Para executar qualquer comando docker, é necessário que você esteja com a Engine rodando.
Note Vale ressaltar que o Docker Desktop está sob uma licença de uso Pessoal, ou seja, você pode usá-lo para fins de estudo, desenvolvimento individual, pequenas comunidades open source e pequenos negócios, para mais informações acesse a página de pricing.
